
Open CCleaner, click Tools and click Apps. In the above command, replace PackageFullName with the actual PackageFullName that you copied in the previous step.Īlternatively, you can use the popular CCleaner to uninstall default Windows 10 apps. Step 4: Execute the following command to uninstall the Camera app. Select the PackageFullName of Camera app and use Ctrl + C hotkey to copy it to the clipboard. Step 3: Now, look for Microsoft.WindowsCamera entry. Step 2: At the PowerShell window, copy and paste the following command. Alternatively, type PowerShell in Start/taskbar search field, right-click on Windows PowerShell entry and then click Run as administrator option. To do so, right-click on the Start button on the taskbar and then click Windows PowerShell (Admin) option.
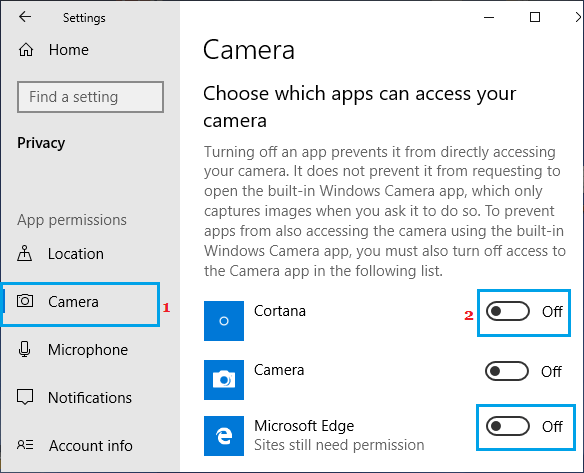
Step 1: Run Windows PowerShell as administrator. We need to use the Windows PowerShell or CCleaner to uninstall the Camera app and then install a fresh copy of the same from Windows Store.

Unlike some other default apps, Camera app cannot be uninstalled via the Settings app. Reinstall the Camera app only if the issue persists even after resetting the Camera app. Method 2 of 2 Reinstalling the Camera app When you see the confirmation flyout, click the Reset button to reset the Camera app. Step 3: Click Advanced options link to open Storage usage and app reset page. You should now see Advanced options link. Step 2: Look for the Camera app entry and click on the same to select it. To reinstall, refer to instructions in Method 2 given below. If the built-in camera is not working, check if you have disabled the camera in Windows 10. IMPORTANT: If you are having issues with the camera on your PC, we recommend you update camera’s device driver or reinstall the driver before trying out resetting or reinstalling the Camera app. In this guide, we will see how to reset and reinstall the Camera app in Windows 10. You just need to uninstall the Camera app and then install a new copy from Windows Store. If an issue persists even after resetting the Camera app, you can go ahead and reinstall the Camera app. Most of the common issues get fixed when you reset the Camera app. If, at any point in time, the Camera app fails to record video or capture photos, you can easily fix the app by resetting it.
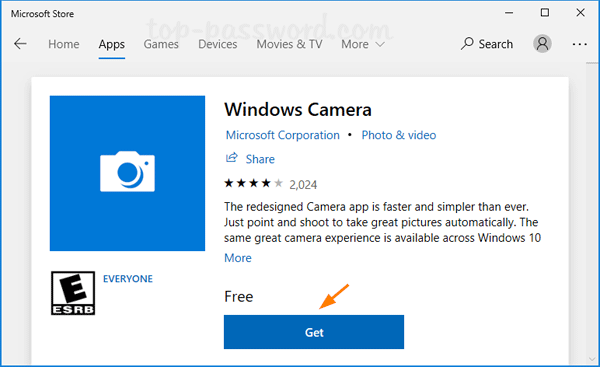
The Camera app, although is not as feature-rich as third-party apps, supports high-quality video recording and photo capturing.

Windows Camera (popularly known as Camera) is one of the default apps that ship with Windows 10.


 0 kommentar(er)
0 kommentar(er)
